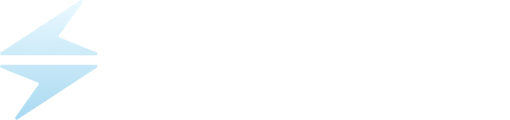This article covers voiding shipments on the ShipWise Web App Shipments page.
What is the purpose of voiding?
Voiding allows you to cancel a package label and flip the order status back to "Ready" allowing you to create a new label.
Voided orders will not be listed on carrier manifests
Voids for Pre-Paid labels for carriers like Pitney Bowes also submit an electronic refund to receive your money back in 1-2 weeks.
Note: Shipments can also be voided from the Orders page by viewing the order details and opening the Packages tab which is a list of shipments belonging to the order.
How to void a single order on the Shipments Page:
- Navigate to the Shipments page on ShipWise Web App server.
- Use the Shipment Status filter to either Active or Shipped.
- Search for the order you need to void.
- Click the shipment row to open the shipment information window
- Click the
 button.
button.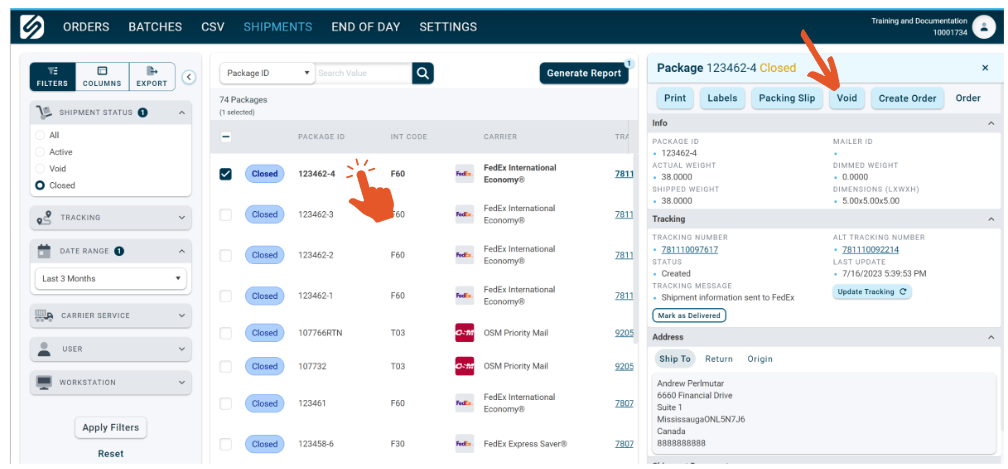
How to void multiple orders on the Shipments Page:
- Navigate to the Shipments page on ShipWise Web App server.
- Use the Shipment Status filter to either "Active" or "Shipped".
- Search for the orders(s) you need to void.
- Click the check box or boxes belonging to the targeted orders.
- Click the
 button above the shipments grid. The button will display how many orders are selected.
button above the shipments grid. The button will display how many orders are selected. 
How to unvoid a single order on the Shipments Page:
- Navigate to the Shipments page on ShipWise Web App server.
- Use the Shipment Status filter to "Void".
- Search for the order you need to void.
- Click the shipment row to open the shipment information window
- Click the
 button.
button.
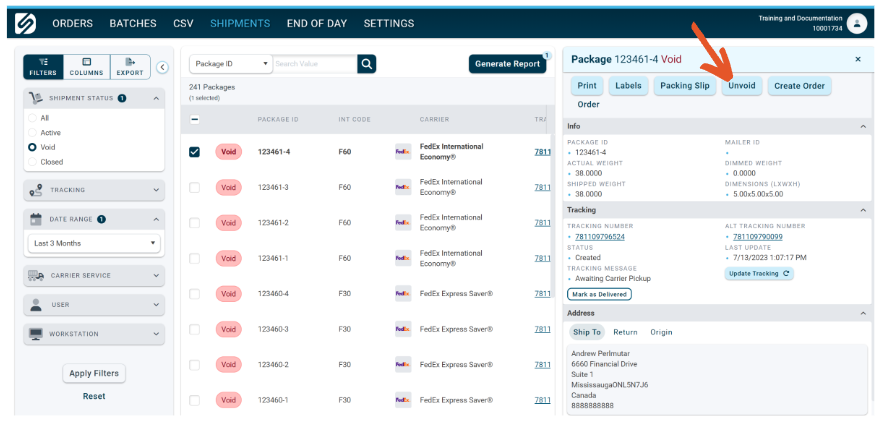
How to unvoid multiple orders on the Shipments Page:
- Navigate to the Shipments page on ShipWise Web App server.
- Use the Shipment Status filter to either "Void".
- Search for the orders(s) you need to void.
- Click the check box or boxes belonging to the targeted orders.
- Click the
 button above the shipments grid. The button will display how many orders are selected.
button above the shipments grid. The button will display how many orders are selected. 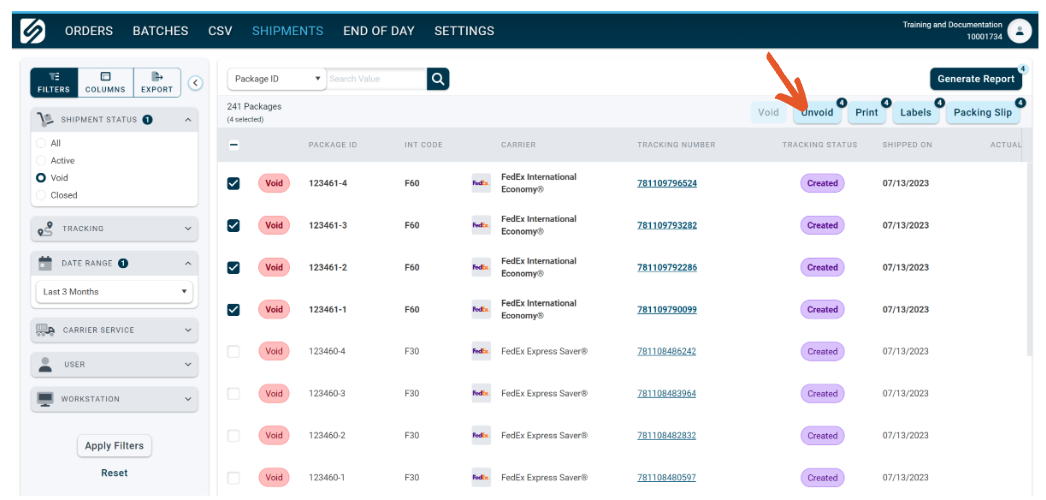
![]()