Navigating the User Interface on Ship V2
Row Expansion gives users the ability to "quick view" order details through organized tabs from the Orders page without having to launch the shipping module.
The following can be viewed (and in some cases modified) by expanding the order: Order details, order fields, line items, package details, order notes, and tags (if applicable).
Table of Contents
Click the arrow next to the order you want to view to expand the row.

Details Tab
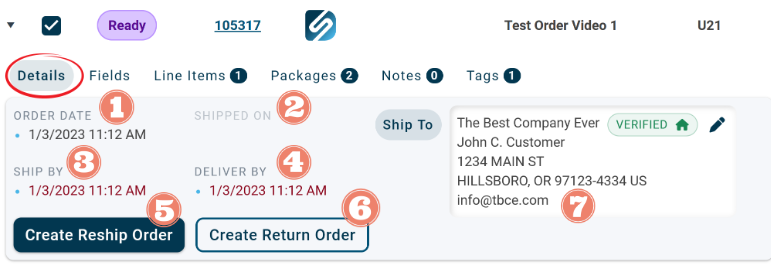
1. Date the order was imported into DesktopShipper.
2. Date order was shipped on (if applicable).
3. Ship by date set in host system (if applicable).
4. Deliver by date set in host system (if applicable).
5. Select if you want to reship the order.
6. Select if you want to create a return label for the order.
7. Destination address order is going to.
Fields Tab
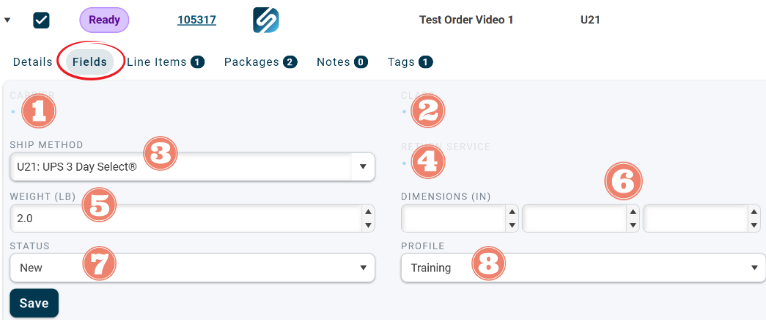
1. Carrier service for the order (UPS, FedEx, DHL, etc.)
2. Class of carrier service, such as "Ground" or "Home Delivery".
3. Carrier ship method for the order, in this case U21: UPS 3 Day Select.
4. Return service to be used (if applicable).
5. Order weight.
6. Order DIMS, Length, Width, and Height.
7. Current status of the order. New, hold, cancelled, pending, shipped.
8. Profile being used to ship the order.
Line Items Tab

1. Customer's identifier number for a product.
2. Name of item(s) on the order.
3. Item's individual weight.
4. Number of each item contained in the order.
5. DesktopShipper internal number assigned to the product.
6. Amount the customer is charging for the item.
7. Cost of shipping the item.
8. Amount the customer is paying for the item.
*Additionally, you can click the edit pencil ![]() in the lower left-hand corner to edit item details, including item customs information for international orders.
in the lower left-hand corner to edit item details, including item customs information for international orders.
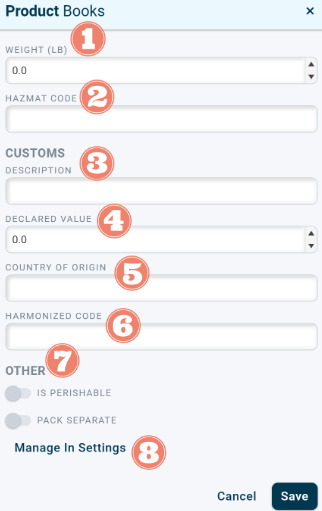
1. Edit the item weight.
2. Class for dangerous goods. Examples of items with dangerous goods class: Explosive materials, gases, flammable/combustible liquid, flammable material, corrosive materials.
3. General description of package contents for customs check.
4. Value of item being declared at customs.
5. Country the items were manufactured in.
6. HS Code for item.
7. If the item is perishable, "Is Perishable" may be enabled for customs check. If "Pack Separate" is enabled, the item will be placed into its own package.
8. Clicking "Manage in Settings" will take you to the Product database where these fields can be set on items for future use.
Packages Tab
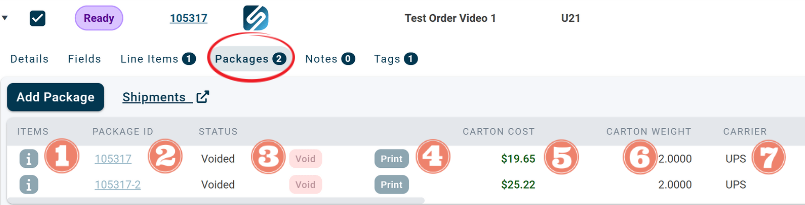
1. View the items contained in each package.
2. Package ID assigned to each box on the order.
3. Status of the packages on the order.
4. If the package status is "Shipped" you can click the "Print" button to generate the label for the box.
5. Cost of each individual package.
6. Total weight of each individual package.
7. Carrier service used to ship the package.
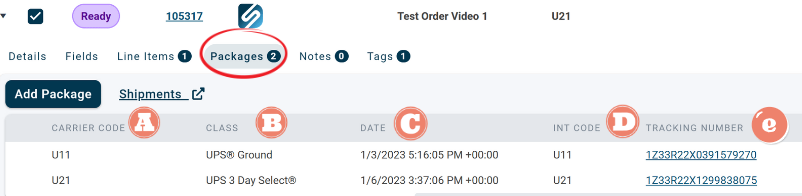
A. Carrier code represents the shipping service being utilized.
B. Desktopshipper name for ship-method used to ship the package.
C. Date the package was created.
D. DesktopShipper carrier code for ship-method used to ship the package.
E. Tracking number assigned to each package on the order.
Notes Tab

1. Any notes present on the order appear here. The sample note specifies that the order is Domestic.
2. The user who shipped the package.
3. Click here to launch the window to add notes to an order.
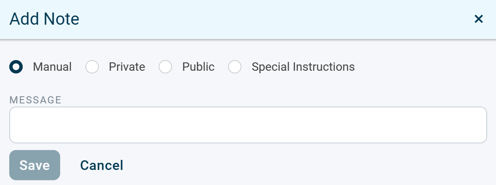
Manual: Add a custom note to the order by hand.
Private: Add a note that can only be viewed by your DesktopShipper user.
Public: Add a note that can be viewed by any user on the account.
Special Instructions: Add instructions to an order that any user can view.
Example: Special Instructions: Ship order using FedEx Home Delivery.
Tags Tab

1. Assign tags that have already been established to an order.
2. Create a new tag(s) to assign to an order as needed.
3. Tags that have already been assigned to the order.
-3.png?width=688&height=172&name=DS%20NEW%20Logo%20(LinkedIn%20Banners)-3.png)
