This article covers the process for creating manual worders on the ShipV2 Orders Page.
What is a "Manual Order"?
A manual order is an order that is created by the user and not the Order Management System.
Why use a manual order?
You can save time by manually adding an order in the Order Management System through the Orders page. Other reasons to create a manual order include:- Customer service issue
- Return Order past 30 days
- Order does not exist in Order Management (host)
How to Create Manual Orders in DesktopShipper
To create a manual order, navigate to the Orders page on the ShipV2 server,
and click the ![]() button on the top right of the page.
button on the top right of the page.
This will open the "Create Manual Orders" window.
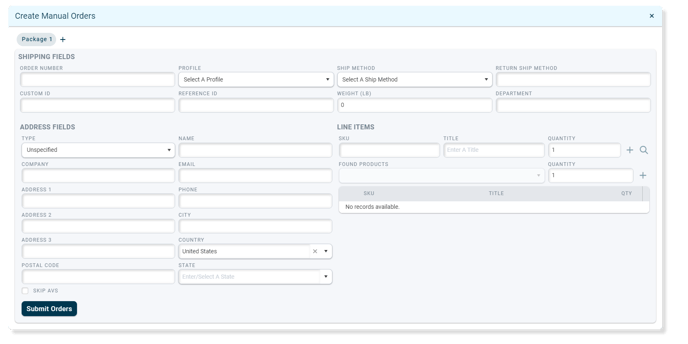
At the top left of the window, it will display the current name of the package as well as a "+" button, which will add a manual order to your list of orders. In addition, an "X" button will be displayed on the added orders so you can remove them from the list before submitting them.

Shipping Fields
The Shipping fields contain some vital information for the shipping process. Fields with (*) are essential for rating and shipping the order.


- Order Number* - This field will be equivalent to the market ID field in an imported order.
-
Profile* - Select an existing profile to assign to the manual order. This is required for the rating and shipping process.
- Ship Method* - The carrier service or service group you want the order to use when rating or shipping.
- Return Ship Method - Use this field to generate an automatic return label alongside the postage. You will need an "Inbound Return Service" setup for an automatic return label.
- Custom ID - The Custom ID field is often used for a customer's internal order ID.
- Reference ID - The Reference field is often used for an order ID generated by a marketplace such as Amazon or eBay.
- Weight (LB) - While not required now, the weight will be required to rate the order with a carrier or multiple carriers.
- Department - an optional field that a fulfillment center often uses to identify the client to which the order belongs to.
Address Fields
The Address fields contain address and info. Fields with (*) are required and/or essential for rating and shipping the order.
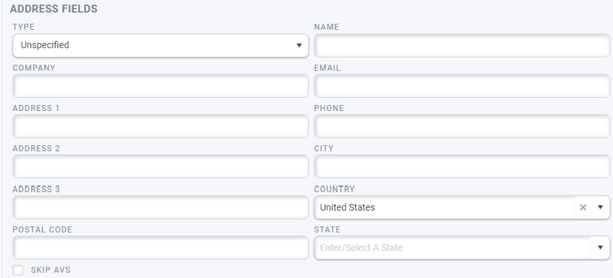
- Type - Is the address residential or commercial? UPS or FedEx frequently utilizes this setting as they charge differently for addresses shipping to a home or a business.
- Company - an option field for an address belonging to a business.
- Name* - the recipient of the package
- Address 1*
- Address 2
- Address 3
- Postal code*
- Email - sometimes required by a carrier for international orders.
- Phone - sometimes required by a carrier for international orders.
- City*
- Country*
- State* - required for U.S. states or Canadian provinces.
- Enable the Skip AVS option if you do not want the address verification system to review and correct (if needed) the address info.
Line Items
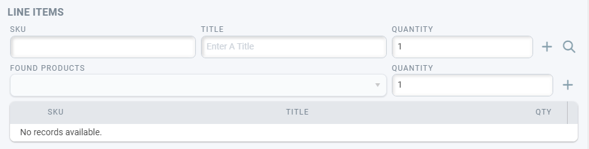
Adding a Line Item:
All domestic or international orders require at least one lite item/product. The following instructions are for adding a line item to a manual order:- Enter a SKU number for a product. It can be complete or partial.
- You can use the search feature to look up the item in your product database. If the SKU entered is located in the database, it will show under "FOUND PRODUCTS."
- If the product is not found in the database, enter the Title of the item.
- Enter the Quantity of the item
- Click the "+" button to add the item to the item list.
- Repeat this process to add more items to the order.
Click 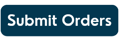 to set the order(s) up for processing.
to set the order(s) up for processing.
-3.png?width=688&height=172&name=DS%20NEW%20Logo%20(LinkedIn%20Banners)-3.png)
