This article covers everything you need to know about the columns on the Orders page.
Customize the Order of the Columns
Overview
Orders page Orders Grid and Its Columns
The Orders Grid on the Orders page contains a list of all the filtered orders in a customer’s order database. Each piece of order data is displayed in a column. By clicking the column header, several columns can be sorted by ascending or descending values.
Customize the Order of the Columns
By clicking and holding the left mouse button on a column header, you can drag to the left or right to customize the order of the columns.
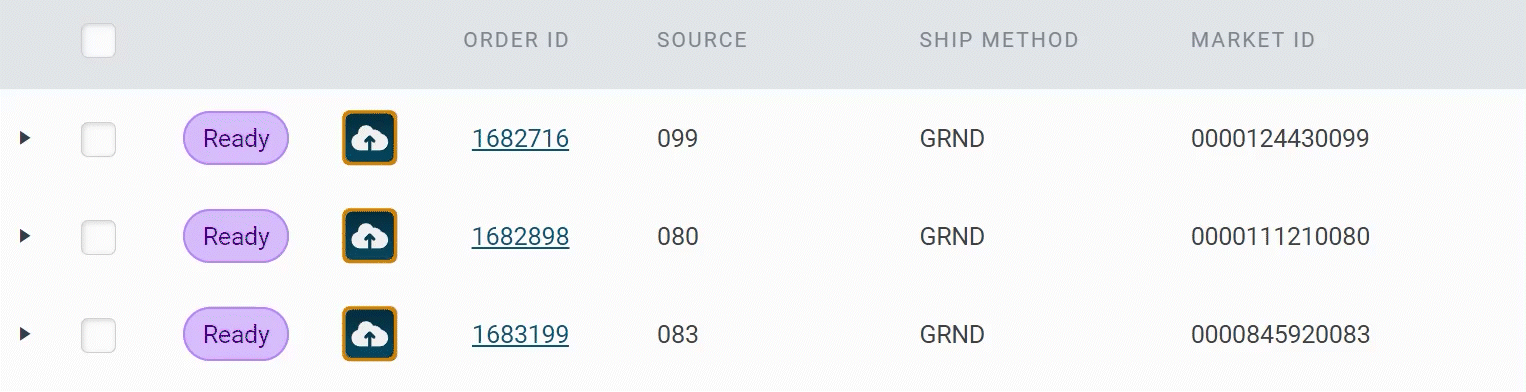
Toggling Columns
You can customize the view by displaying which columns matter to you. To toggle the display of columns, use the “Columns” option on the left side of the Orders Page.
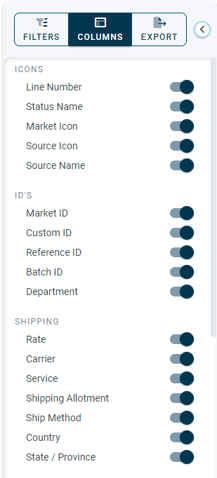
Available Columns
|
Column Name |
Description |
Sort and Filter * |
|
Line Number |
Displays an incremented value that represents each order in the table. |
|
|
Status name |
Displays the order status (see below for order status legend) |
X |
|
Order ID |
The internal order number is associated with the order. |
X |
|
Market Icon |
Displays the integration icon (see list of integration icons for most common icons). |
X |
|
Source Icon |
Displays an icon for the marketplace that the order originated from. Customers often use order manager systems that support multiple marketplace accounts, such as Amazon and eBay. |
|
|
Source |
Displays the name of the marketplace that the order originated from. Customers often use order manager systems that support multiple marketplace accounts, such as Amazon and eBay. |
X |
|
Market ID |
The order ID from the integration of the imported order. |
X |
|
Custom ID |
An order ID that was imported from the integration that the DS customer generated. |
X |
|
Reference ID |
A special order ID that originated from the integration. |
X |
|
Department |
A data field that represents a specified subdivision of the shipper’s company. Often used for fulfillment centers. |
X |
|
Ship Method |
The shipping option is a specified carrier service or a service group imported from the integration. It will need to be mapped to an internal shipping option. |
X |
|
Carrier Icon |
A logo that represents the selected shipping carrier. |
|
|
Service |
The selected carrier service for a shipped order. |
X |
|
Rate |
The selected shipping rate for a pre-rated order. |
X |
|
Country Flag |
The iconic flag represents the destination country. |
X |
|
State/Province |
The 2-digit abbreviation of the destination state of the U.S. or a province from an international country such as Canada or Mexico. |
X |
|
Customer Name |
The value is obtained from the “name” field in the order data. |
X |
|
Weight |
The weight of the order in pounds. |
X |
|
Internal Status |
The DesktopShipper status of the order:
|
X |
|
Order Date |
The date of when the order was imported into DesktopShipper. |
X |
|
Ship By |
The date the order needs to ship on or before. Usually requested by the recipient. |
X |
|
Delivery by |
The date the order needs to be delivered on or before. Usually requested by the recipient. |
X |
|
Shipped On |
The last date the order or part of the order was shipped out. |
X |
|
Items |
Total count of unique items in the order. |
X |
|
Units |
The sum of all the items times their quantities. |
X |
|
Location |
The location code of the order. Often used by fulfillment warehouses. |
X |
|
SKU |
The SKU identifier of the product listed in the order. If multiple unique items exist, “multiple” will be displayed if the user option is enabled. |
X |
|
Vendor |
The actual seller of the product. Fulfillment warehouses often use this column. If the user option contains items originating from multiple vendors, “multiple” will enabled; otherwise, the vendor for the first line item in the order will be displayed. |
X |
|
Title |
Title of the first product in the order. |
X |
|
Shipping Allotment |
The shipping cost that the package recipient was charged when the items in the order were purchased. This value helps the shipper select how much shipping cost to pay for the package and not go over the shipping allotment amount. This value is imported from the order manager system. |
X |
| Total |
The total sum of value for all items contained in the order |
X |
|
Batch ID |
If the order belongs to a batch, this displays which batch number it belongs to. |
X |
|
Channel Status |
The integration status of the order. |
X |
|
Batch error |
Displays the error type if one occurs during the batch shipping process. |
|
|
Dropship |
The percentage amount of shipping that occurred for the order outside of DesktopShipper. |
|
|
Label printed |
Has the order’s postage label been printed yet? |
X |
|
Packslip printed |
Has the order’s packing slip been printed yet? |
X |
*To Sort and filter, click on the column header, and it will bring that filter to the top.
Order Statuses:
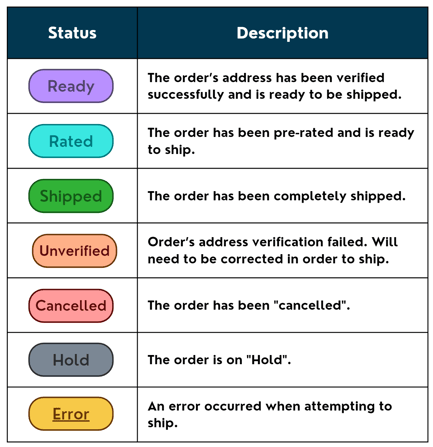
Common Integration Icons
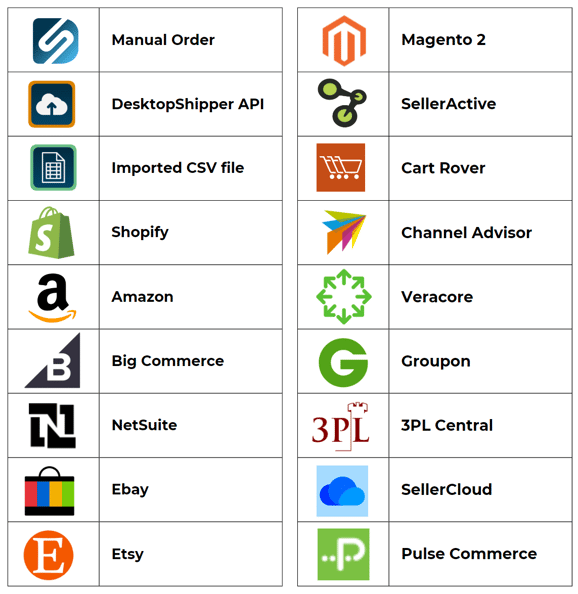
-3.png?width=688&height=172&name=DS%20NEW%20Logo%20(LinkedIn%20Banners)-3.png)
