- Documentation
- How to
How To - Update The DSX Shipping Program
This article explains how to trigger the manual update function for the DSX DesktopShipper program
Open the DSX program
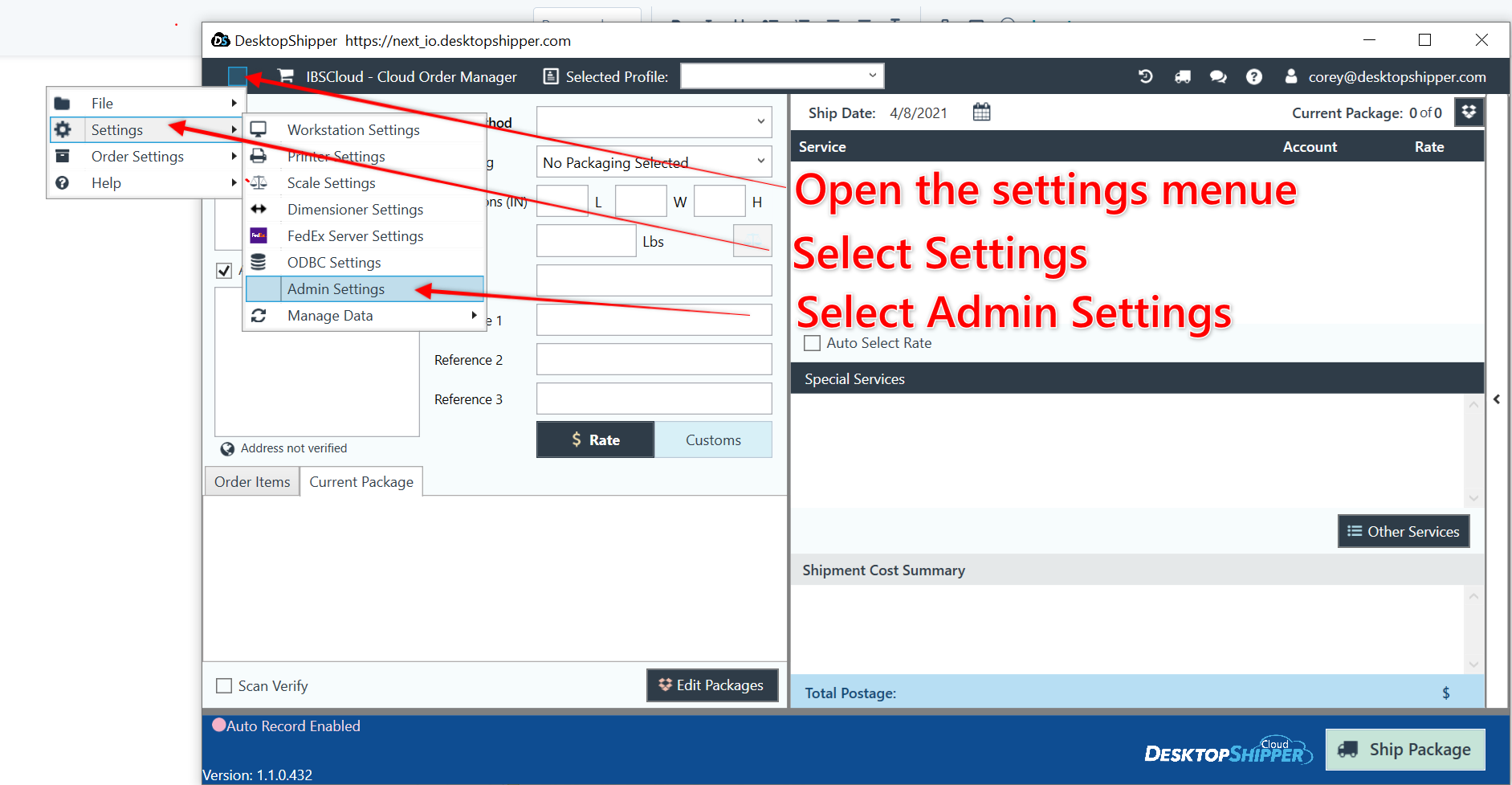
You must be logged in with an admin user. If you are not logged in with an admin user you will be prompted to log in with your admin user.
Once you select 'Check for update', the program will begin updating. You will then be prompted to log back into DSX when it is complete.
If you are unable to update the software with the steps above, please use the steps below.
In the File Explorer copy and paste this pathway into the directory: C:\ProgramData\DSX
It should look like this:
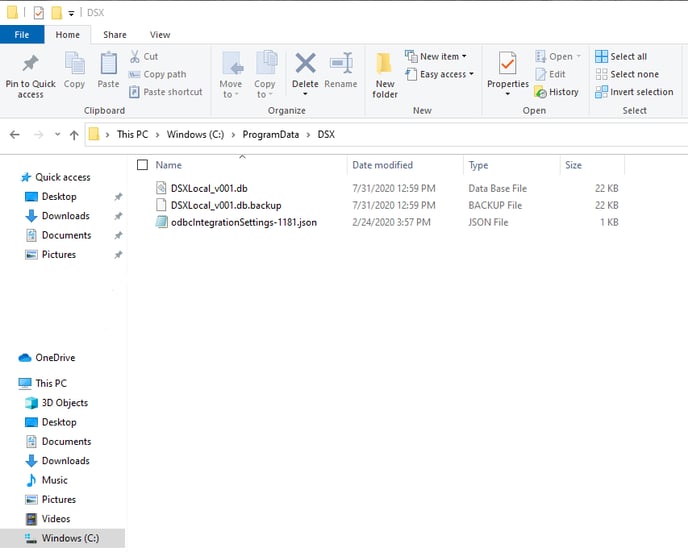
In this folder. You will need to add the update file. Right-click and select New and then "New Text Document" as shown:
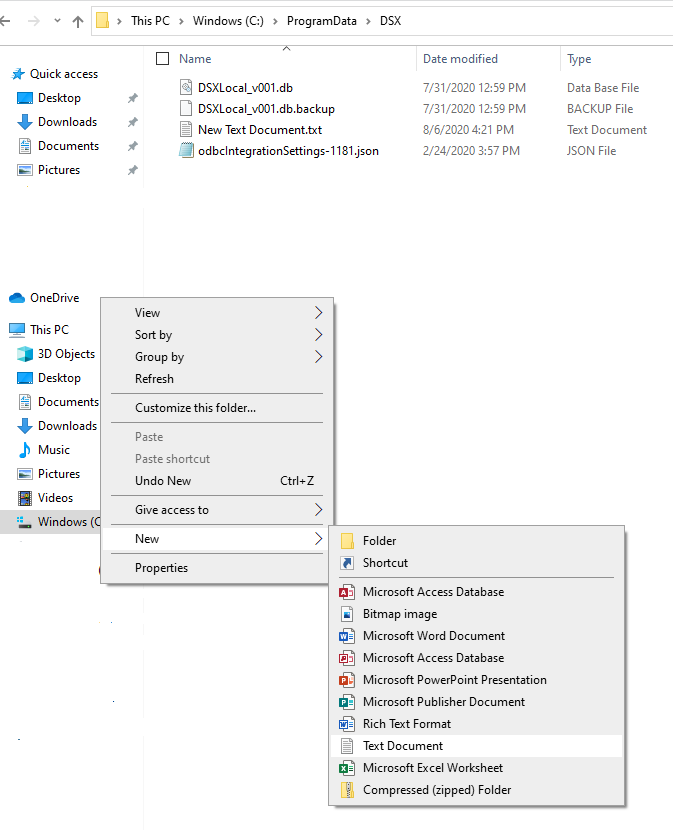
Rename the new file to UPDATE.txt, you can leave it empty. Only the name is important.
***NOTE: .txt is the file type. If you have file extensions hidden you just need to name the file UPDATE. You don't want to name it "UPDATE.txt.txt" ***
Once this is complete, try restarting DSX from your normal desktop shortcut. The UPDATE.txt file will disappear from the folder and you will see a prompt at the bottom of your screen asking you to allow the system to make changes to your PC. Click ok on this and allow the update to run. At the completion of the update process you should be able to log in normally to DSX. The new version number will be shown in the lower left corner of the DSX screen.
