- Documentation
- Batch Shipping
Batch Shipping on Orders Page
What is Batch Shipping?
Batch Shipping is the process of shipping multiple orders together at one time.
Why is Batch Shipping useful?
It allows for a large volume of orders to be processed and have the labels retrieved at one time.
Batch Shipping in DesktopShipper
DesktopShipper allows for batches to be processed from the Orders page. The instructions below demonstrate how processing batches on the Orders page works.
Processing a Batch from the Orders Page
1) Enable the Batched Orders filter.
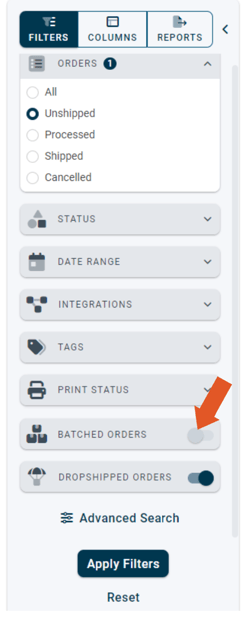
2) This will add the Batches filter to the filter panel.
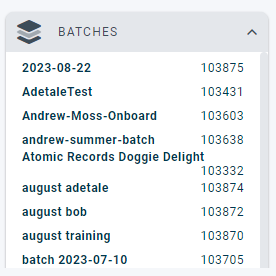
3) Select the batch you want to process from the list of batches, which will load the selected batch onto the orders grid.
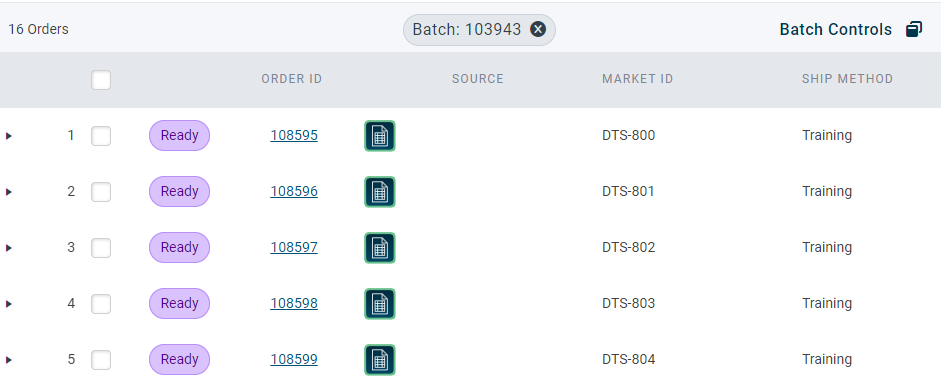
Searching for a Batch
1) If your batch is not listed in the list of batch filters, you can use the search field to search for either the Batch ID or the Batch Name.


Process a Single Batch Order
1) To process a single order in the batch, click on an empty area in the batch row. This will load the Shipping window.
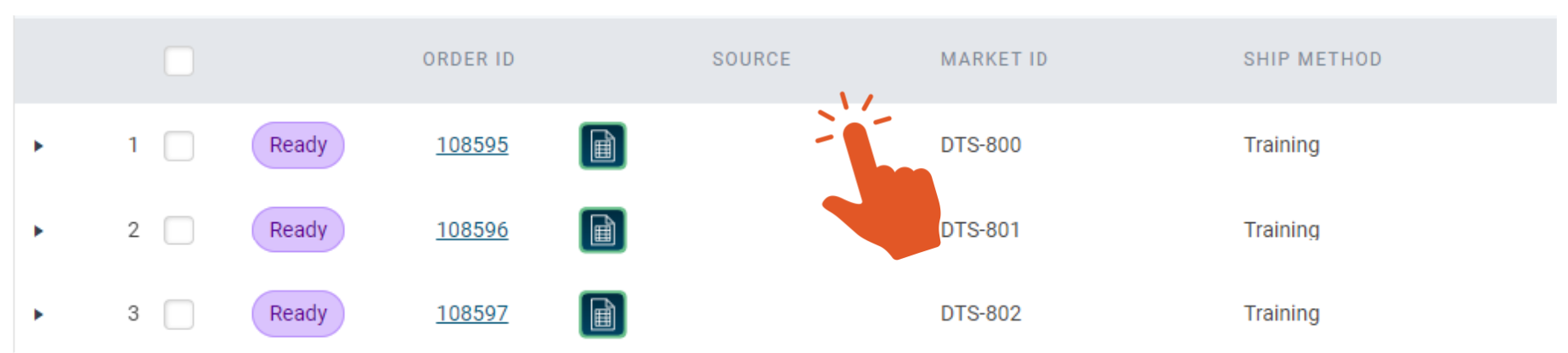
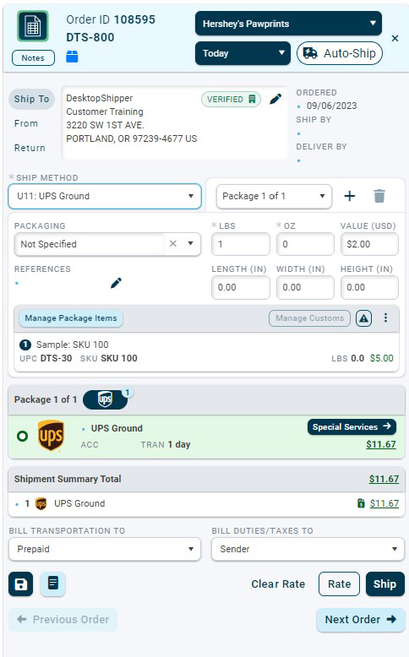
Process Entire Batch
To process the entire batch on the Orders Page, click the ![]() button at the top of the page.
button at the top of the page.
Click here for more information on Batch Controls.
Useful Links:
Creating a Batch Using Existing Orders on the Orders Page
Adding Orders to a Batch on the Orders Page
Removing Orders From a Batch on the Orders Page
Printing Packing Slips on the Orders Page
Bulk Updating a Batch of Orders on the Orders Page.
-3.png?width=688&height=172&name=DS%20NEW%20Logo%20(LinkedIn%20Banners)-3.png)
